Finn fem feil i Analytics-oppsettet

Her går vi gjennom fem feil som lett kan dukke opp i Google Analytics: Hvordan oppdager du disse feilene, og hvordan kan de rettes?
Google Analytics er det desidert mest brukte verktøyet for nettsidestatistikk. Men på tross av dette har overraskende mange implementert verktøyet feil. Med feil oppsett, blir ikke statistikken til å stole på og dette kan føre til gale avgjørelser for både innhold, markedsføring og videreutvikling av selve nettstedet. Følgene kan med andre ord bli ganske store. I tillegg til at oppsett at feil, vet ofte ikke de som eier eller bruker kontoen at noe er galt. At Google Analytics-kontoen er opprettet og scriptet raskt er lagt inn på nettstedet ditt, betyr ikke nødvendigvis at statistikken som vises er korrekt.
I denne listen har vi ikke tatt med feil knyttet til kampanjesporing eller feil som dukker opp når man kobler andre systemer til Analytics-kontoen (som f.or eksempel Google Ads). Vi anbefaler alltid å bruke Google Tag Manager til å implementere Analytics-koden på en nettside, men vi ser ikke på det som en direkte feil at man ikke gjør dette.
Feil nr. 1: Ett nettsted med to identiske Analytics-koder
Å ha to like Analytics-koder på samme nettsted er mer vanlige enn man skulle tro. Hvordan skjer så dette? Jo - det kan for eksempel skje når man tar i bruk Tag Manager og legger inn Analytics-taggen der, men glemmer å fjerne den gamle koden. Dermed sender nettsiden all data to ganger til Analytics; først via Tag Manager og deretter en gang til fra det gamle scriptet. Da blir hver eneste sidevisning registrert to ganger og all statistikk som baseres på sidevisninger blir feil.
En typisk følgefeil i denne sammenhengen er at nettsiden får veldig lav eller overhode ingen fluktfrekvens (bounce rate). En flukt er et nettsidebesøk hvor det kun lastes én side, og lav fluktrate betyr at mange brukere klikker seg videre på nettsiden for å lese mer. Med to koder vil hvert besøk bli registrert med to sidelastinger, og da rapporterer Analytics at ingen “flykter” fra siden selv om de kun laster én side - noe som blir veldig misvisende.
Løsning: Fiks problemet og lag merknad
Tall som Analytics allerede har registrert kan ikke endres. Vi må ta grep for å forsikre oss om at statistikken er korrekt fra nå av, derfor må én av kodene fjernes. For de fleste typer publiseringsverktøy kan dette gjøres under innstillingene.
I tillegg anbefaler vi å legge inn en merknad (annotation) om hva som var feil på den datoen feilen oppstod og ble rettet. Da kan alle som ser statistikken senere ta dette med i sin betraktninger.

Du finner merkader i tidslinjen i Google Analytics sine rapporter (1). Trykk på ned-pilen midt under tidslinjen i Analytics og legg til et notat annotation (2).

Skriv inn en merknad (annotation) under tidslinjen i Google Analytics.
Feil nr. 2: To ulike nettsteder med samme Analytics-kode
At samme kode legges inn på to ulike nettsteder kan fort skje hvis man administrerer flere nettsteder og blander kodene sammen. Det er også mulig for andre å kopiere Analytics-taggen fra kildekoden på ditt nettsted, for så å legge den inn på en annen nettside. Dette kalles code hijacking og er en ondsinnet måte å ødelegge statistikken din på. Dette skjer dessverre fra tid til annen.
Løsning: Bruk filter og lag merknad
Du kan unngå at samme konto sporer flere nettsider ved å alltid legge på et Analytics-filter som sikrer at kun trafikk fra riktig nettsted spores. Dermed får ikke sammenblanding av koder noen konsekvens og ingen kan ødelegge statistikken ved å stjele koden din.
Dersom feilen har oppstått, så husk å legge på merknader på tidslinjen, som ved feil nr. 1.
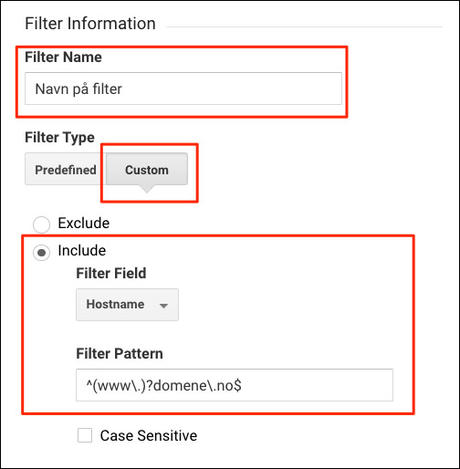
Slik gjør du:
1 Gi filteret navn.
2 Velg “Custom”.
3 Velg “Include” og “hostname ”. Fyll inn domenenavnet med dette regex- uttrykket ^(www\.)?domene\.no$.
Husk å lagre filteret og test at det fungerer.
Feil nr. 3: Standard oppsett er ikke i tråd med GDPR
Dette er ikke en feil som gir uriktige data i statistikken, men denne feilen gjør at du sporer mer data enn det som er lovlig. Lagring av IP-adresser er nemlig personopplysninger ifølge GDPR. Nettsidestatistikk skal fortelle hvor mange som besøker en nettside og hva de foretar seg på nettsiden, men den skal ikke spore hvem brukerne er (uten at de har gitt samtykke til dette).
Standard oppsett i Analytics er at IP-adresser lagres, men du kan enkelt endre dette ved å anonymisere alle IP-adressene. Vær oppmerksom på at dette gjør geografi-statistikken bittelitt mindre nøyaktig, noe de fleste kan leve med. Når du anonymiserer IP-adressene, trenger du heller ikke ha en pop-up som ber brukerne om samtykke til å spore personinformasjon. Derimot kan du i nettstedets personvernerklæring betrygge brukerne om at man ikke lagrer IP-adressene deres.
Løsning: Anonymiser IP-adressene og kutt popup-en
Bruk Tag Manager, og på variabelen for UA-koden legger du til et feltet AnonymizeIP og setter det til “true”. Dette er en enkel endring som kun krever tilgang og litt kjennskap til hvordan Tag Manager fungerer.
Når du har gjort dette kan du med god samvittighet kutte pop-up som ber om samtykke til at du persondata i Analytics.

Slik Gjør du i Tag Manager: Sett feltet AnonymizeIP til “true” på variabelen for Analytics-taggen.
Feil nr. 4: Å spore egen nettsidetrafikk
Når du jobber med egne nettsider, laster du sidene flere ganger og tester at alt fungerer som det skal. Denne testingen ønsker vi ikke at skal vises i Google Analytics siden det ikke gjelder reelle nettsidebrukere. Tidligere kunne man sette på et filter som fjernet trafikk fra oppgitte IP-adresser, men når du følger GDPR og bruker løsningen omtalt i forrige avsnitt (feil nr. 3) så fungerer ikke dette lenger. Når alle IP-adresser er anonymisert, kan man heller ikke filtrere trafikk basert på IP-adresser. Dersom du først setter opp IP-filteret og lenge etterpå setter på IP-anonymisering, vil din egen trafikk igjen havne i statistikken.
Løsning: La Google Tag Manager ekskludere din trafikk
Her anbefaler vi en en løsning som er litt komplisert.: La publiseringsløsningen og Tag Manager jobbe sammen om å sjekke IP-adresse (uten at adressene lagres, - altså i tråd med GDPR) og utelat Analytics-sporingen for din egen IP-adresse. Dette må settes opp av de som har laget nettsiden eller en annen webutvikler. Kontakt oss gjerne så hjelper vi deg å få det på plass.
Les hvordan Tag Manager kan ekskludere din egen trafikk her.
Feil nr. 5: Du glemmer å teste
Google Analytics er et avansert verktøy med mange innstillingsmuligheter som ikke alltid er like logisk plassert. Det er lett å glemme små detaljer i oppsettet, og hvis du ikke tester at sporingen er korrekt kan du ende opp med et datagrunnlag som ikke gir de svarene man trenger.
Løsning: Test grundig!
Bruk Analytics sanntid/realtime-seksjon for å sjekke at det du gjør faktisk spores korrekt. Resten av statistikken (altså statistikk utenom sanntid) bruker fra to timer til ett døgn til sporet trafikk er lagret. Endringer man ikke ser under sanntid bør man logge inn dagen etterpå for å sjekke at er sporet korrekt. (Dette gjelder for eksempel når man skrur på nettsted-søk.)
Tag Manager har en egen preview-funksjon som er laget nettopp for testing. I tillegg finnes det mange nyttige nettleser-innlegg, spesielt for Chrome. Google Tag Assistant er kanskje den viktigste av disse og den avslører raskt nettsider som har to identiske Analytics-koder (som nevnt i feil nr.1). TagExplorer, et annet Chrome-innlegg, gir en enkel oversikt over alle taggene som finnes på en nettside. TagExplorer fungerer derfor godt som et raskt første-test verktøy.

Tips: Bruk Chrome innleggene Tag Assistant og Tag Explorer.
Hvordan få et Google Analytics-oppsett tilpasset ditt nettsted?
Måten din nettside er bygd opp på, og hva slags statistikk dere har behov for, er det som bør styre hvordan Google Analytics settes opp. I denne artikkelen har vi gått gjennom de aller viktigste tingene du bør huske ved implementering av Google Analytics. Vi har ikke sett på sporing av nettsteder som benytter flere domener, heller ikke de tingene man spesielt bør tenke på ved sporing av nettbutikker. I tillegg har vi ikke gått inn på oppsett av spesialtilpassede rapporter eller egendefinert målsporing, selv om dette er avgjørende data for mange.
Trenger du hjelp med Analytics? Ta kontakt, om du har ett av de følgende behov, eller er usikker på noe annet knyttet til Google Analytics og Tag Manager:
- Sette opp ny Analytics-konto
- Kom igang med Google Tag Manager
- En sjekk på at din konto er satt opp korrekt og i tråd med GDPR
- Identifisering av viktige analytics-tall å følge for din bedrift
- Oppsett av spesialtilpassede rapporter og mål